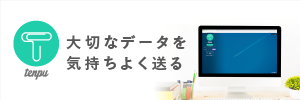みなさまはじめまして。
ゲームが生きがいのオシオです。これからよろしくお願いします!
初回は私がお仕事をする上で愛用している
無料エディタ「mi」についてお話します。
miの素晴らしい所は様々なカスタマイズができる所だと思うのですが、
その中でも愛用しているのが「ツール」です。
マクロの要領でつかっています。
文章の改行を削除して文頭と文末にPタグを付けるツールをmiでつくってみた
例えば以下の様な処理が大量に発生する場合。

1段落ごとに改行を削除してPタグを付けて...というのは
単純な作業だけになかなか手間がかかってしまうので、
ササッと処理できるように「ツール」の設定を行います。
【文章の改行を削除して文頭と文末にPタグを付ける際に必要な処理】
・1行だけ改行されている部分は改行コードを削除する。
・2行以上連続で改行されている部分は改行コードをそのまま残す。
・文章の初めに<p>タグを追加する。
・文章の終わりに</p>タグを追加する。
【miのツール設定の仕方】
miの上部メニューで「mi」>「モード設定」>「ツール」タブの順で
選択すると以下の様な画面が出ます。

左下の新規ツールを押して新しいツールを作成しましょう。
名前(ファイル名):ご自由に。
言語選択:日本語
挿入文字列:どの様な処理を行うのかを設定します。
コマンドショートカット:よく使うものは設定しましょう。
注意:ここで入力した文字にCommandを同時押ししたものが実際のショートカットになります。
上の例で言うと「Command+Control+Z」を押せば処理が行われます。
【ツールの挿入文字列の設定】
先ほどの画像で入力した文字列は以下の通りです。

試しにこの文字列を全部入力欄に突っ込みましょう。
設定が終わったら「保存」ボタンを押します。
上部メニューの「ツール」をクリックした時に、
さっき新規保存したツールの名前が並んでいれば作成完了です。
miで作ってみた「ツール」の使い方

ツールで処理をかけたい部分を検索して
・上部メニューの「ツール」>「作成したツール名」をクリック
・設定したショートカットキーを押す
の、どちらかを行えば、ツールが実行されます。

はいこの通り。
ワンボタンでサクッと処理が行えるので非常に楽ちんで愛用しています。
miの「ツール」はその他にも色々使えます
・クリップボードにコピーした内容に特定の文字を付け加えてペーストする
↑こちらの例ではコピーした人の名前に「様」を付け加えてペースト出来るようにしてます。
「様」になっている部分を色々変更して使い回せますよ。
などなど、ニッチな処理だけれども自分の仕事ではめっちゃ使うんだよ!
というものを登録して、ショートカットでサクっと対応しています。
この文字列の方をどう設定しているのかという部分に関しては
次回の私の記事でご紹介するとして、
文字を入力するだけではおわらない、
便利なmiを、みなさま一度触ってみてくださいね。