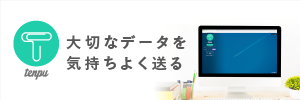こんにちは、MediaDXチームです。
こんにちは、MediaDXチームです。
今回は、Account Engagement(旧 Pardot)におけるフォームを作成する方法を説明します。煩雑に思われるかもしれませんが、それぞれの項目の意味を把握すれば、すぐに覚えられるので、早速やっていきましょう。
まず、グローバルメニューより「コンテンツ」をクリックします。
フォームの一覧画面に遷移します(デフォルトで、サイドメニューの「フォーム」が選択された状態になります)。 右上の「フォームを追加」ボタンをクリックします。
右上の「フォームを追加」ボタンをクリックします。 フォームの「名前」編集画面に遷移します。
フォームの「名前」編集画面に遷移します。
「名前」の入力欄に任意のテキストを入力、「キャンペーン」の入力欄で任意のキャンペーンを選択し、「次へ」ボタンをクリックします。 フォームの「項目」編集画面に遷移します。
フォームの「項目」編集画面に遷移します。 次に、画面の操作について説明します。
次に、画面の操作について説明します。
下図の赤枠で囲われたアイコンは、ドラッグ&ドロップをすることで、項目の並び順を変更することができます。 下図の赤枠で囲われたアイコンは、クリックすると、項目の編集画面が開きます。
下図の赤枠で囲われたアイコンは、クリックすると、項目の編集画面が開きます。 下図の赤枠で囲われたアイコンは、クリックすると項目の削除を行うことができます。
下図の赤枠で囲われたアイコンは、クリックすると項目の削除を行うことができます。
 下図の赤枠で囲われた「新しい項目を追加」ボタンは、クリックすると、新規項目の追加を行えます。
下図の赤枠で囲われた「新しい項目を追加」ボタンは、クリックすると、新規項目の追加を行えます。
ここで、「新しい項目を追加」ボタンをクリックしてみます。 すると、項目の作成画面がポップアップで開きます。
すると、項目の作成画面がポップアップで開きます。
「基本」「詳細」「値」「順次」「連動」の5つのタブがあり、クリックすることで編集内容が切り替わります。
順番にそれぞれのタブの編集内容を説明します。
■「基本」タブ

「ラベル」
フォームに表示される項目のラベルを入力します。
「プロスペクト項目」
対応するプロスペクト項目を選択します。
「デフォルトデータを読み込み」ボタン
事前に設定されている選択肢の値を読み込みます。(「値」のタブに読み込まれます)
項目種別がチェックボックス・ラジオボタン・ドロップダウンなどで設定されているプロスペクト項目の場合に使用されます。
「種別」
入力項目のデータ型を選択します。
「データ形式」
格納するデータの入力形式を選択します。
「必須」
入力を必須にする場合にはチェックを入れます。
■「詳細」タブ
「エラーメッセージ」
項目が空であるか、無効な値が含まれている場合に表示させるエラーメッセージを入力します。
「CSSクラス」
必要に応じて、CSSで使用するクラスを入力します。(省略可能)
フォームと関連付けられているレイアウトテンプレート内の特定のCSSで使用することができます。
「説明」
フォームの項目の下に表示される説明を入力します。(省略可能)
「すでに入力されていても常に表示する」
プロスペクトがこれまでに入力・送信を完了していてたとしても項目を表示させておきたい(何度も値を送信できるようしておきたい)場合に、チェックを入れます。
「事前入力しない」
プロスペクトがこれまでに入力・送信を完了していた項目の値を事前入力させておきたくない場合に、チェックを入れます。
「後続のフォーム登録時に初期値を維持する」
プロスペクトがこれまでに入力・送信を完了していた項目の値を、フォームの再送信があっても上書き更新せず、最初の値を維持する場合にチェックを入れます。
たとえば、メールアドレス項目でこのチェックが入っていた場合、プロスペクトが別のメールアドレスで入力・送信をおこなうと、メールアドレスは上書きされず、別人とみなされてレコードが作成されます。
■「値」タブ
「値」タブは、「基本」タブの「種別」で「チェックボックス」「ラジオボタン」「ドロップダウン」を設定した場合に選択することができます。
入力可能な選択肢を編集することができますが、オプションとして「A」アイコンと「+」アイコンの操作ができます。
「A」アイコン
クリックすると、ラベル入力用のテキストボックスが展開し、選択肢のラベルを入力することができます。
「+」アイコン
クリックすると、リスト選択用のドロップダウンメニューが展開し、スタティックリストを選択することができます。
この選択肢を選んだ人を、自動的にリストに追加することができます。
■「順次」「連動」タブ
今回は説明を省略します。(別の記事で解説します)
以上が項目の作成画面の説明です。
***
「キャンセル」ボタンをクリックしてポップアップを閉じます。
「次へ」ボタンをクリックします。 フォームの「デザイン」編集画面に遷移します。
フォームの「デザイン」編集画面に遷移します。
任意のレイアウトテンプレートを選択、フォームの送信ボタンに表示させるテキストを入力します。 「フォーム上部」「フォーム下部」「スタイル」「詳細」の4つのタブがあり、クリックすることで編集内容が切り替わります。
「フォーム上部」「フォーム下部」「スタイル」「詳細」の4つのタブがあり、クリックすることで編集内容が切り替わります。 それぞれのタブの説明は以下の通りです。
それぞれのタブの説明は以下の通りです。
「フォーム上部」タブ
フォームの上部に表示させるコンテンツを編集することができます。
「フォーム下部」タブ
フォームの下部に表示させるコンテンツを編集することができます。
「スタイル」タブ
フォームのラベル、チェックボックス、ラジオボタン等のデザインの制御をおこなうことができます。
「詳細」タブ
下図の通り、フォームの設定に関わる3つのチェックボックスがあり、必要に応じてチェックを入れます。
 「詳細」タブの3つのチェックボックスの詳細は以下の通りです。
「詳細」タブの3つのチェックボックスの詳細は以下の通りです。
「キオスク/データエントリモード: ブラウザーは送信したプロスペクトとしてクッキーに記録されません」
通常、フォーム送信するとブラウザのクッキーとプロスペクトを関連づけますが、この入力項目にチェックを入れると、フォームを送信してもブラウザのクッキーとプロスペクトを関連づけをおこないません。
これは、展示会などで同じ端末から複数の人にフォームを記入してもらうような場合に使われます。
「ビジターがフォームをリセットできるように [あなたのログイン名ではありませんか?] リンクを含める」
ブラウザのクッキーとプロスペクトが関連づけられている場合、項目の設定によってはプロスペクトの情報がフォームに事前入力されていることがあります。
この入力項目にチェックを入れると、フォームに事前入力された情報をビジター(訪問者)がリセットできるようにするリンクを表示することができます。
「reCAPTCHA を使用した明示的なボット保護を有効化」
この入力項目にチェックを入れると、スパム送信を防ぐための reCAPTCHA を有効にします。
以上がフォームの「デザイン」編集画面の説明です。
***
「次へ」ボタンをクリックします。
 フォームの「完了アクション」編集画面に遷移します。
フォームの「完了アクション」編集画面に遷移します。
お礼メッセージの入力欄は、フォーム送信後に表示させるコンテンツを入力します。 「お礼コード」タブをクリックすると、お礼コードを入力するテキストエリアが表示されます。
「お礼コード」タブをクリックすると、お礼コードを入力するテキストエリアが表示されます。
他のシステム(Googleのコンバージョントラッキングなど)をコールするためのJavascriptなどに使用されます。必要であれば入力します。 フォームの「完了アクション」編集画面の下の方へスクロールしていくと、完了アクションを設定できる入力項目があります。
フォームの「完了アクション」編集画面の下の方へスクロールしていくと、完了アクションを設定できる入力項目があります。
フォームの送信が完了した際に、ここで設定したアクションが自動で実行されます。 ここでは例として、自動返信メールを送信するアクションを設定します。
ここでは例として、自動返信メールを送信するアクションを設定します。
「アクション」のドロップダウンから「自動送信」を選択し、表示された「テンプレート」のテキストボックスに任意のテンプレート名を入力して検索・選択します。 「次へ」ボタンをクリックします。
「次へ」ボタンをクリックします。 「確認して保存」画面に遷移します。
「確認して保存」画面に遷移します。
左下の「フォームをプレビュー」リンクをクリックしてプレビューを確認し、問題なければ「確認して保存」ボタンをクリックします。 編集中のフォームが保存され、フォームの詳細画面に遷移します。
編集中のフォームが保存され、フォームの詳細画面に遷移します。
右上の「オンラインで表示」ボタンをクリックし、完成した実際のフォームを確認してみましょう。 以下のようなフォームが別ウィンドウで表示されます。
以下のようなフォームが別ウィンドウで表示されます。
以上、フォームを作成する方法のご説明でした。
***
なお、上での説明に用いたフォームデザインは、Account Engagement(旧 Pardot)に最初から設定されているレイアウトテンプレートの標準デザインです。
やぼったいデザインだな・・と思われた方、当社で「Account Engagement(旧 Pardot)のシンプルなフォームのレイアウトテンプレート」をご用意しました!
以下よりダウンロードできます。
ぜひ、ご活用ください!
Account Engagement(旧 Pardot)のホワイトペーパーダウンロード用 LP&HTMLメールテンプレートも無料配布中!
皆さんにご利用いただける、Account Engagementのホワイトペーパーダウンロード用のランディングページとHTMLメールのテンプレート、ご用意しています!
以下よりダウンロードできます。

ホワイトペーパーダウンロード用ランディングページ&HTMLメールテンプレート無料配布!
イノベーター・ジャパンについて
株式会社イノベーター・ジャパンは、日本発のビジネスデザインカンパニーとして、ビジネスデザインの専門部隊が顧客のDX/イノベーションを、ビジネスの成功まで伴走します。
IT、デザイン、マーケティングのスペシャリスト集団が、顧客のニーズに合わせてチームを組成し、戦略の策定から、システムやサービスの構築、ビジネスのグロースまで一気通貫のソリューションを提供します。
CRMの領域についても、Salesforceコンサルティングパートナーに認定されており、プロフェッショナルとしてお客様のビジネス成功に向けた伴走支援を行っております。
Salesforce / Account Engagement (旧Pardot)に関して、「誰かに相談したいけど、問い合わせや見積もりを依頼できる程まとまっていない…」という方のために無料個別相談会を実施しています。
活用方法や設定についてお悩みがある方はぜひお気軽にお申込みください。