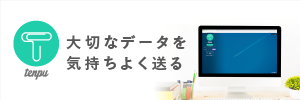Illustratorでイラストを描いてみよう
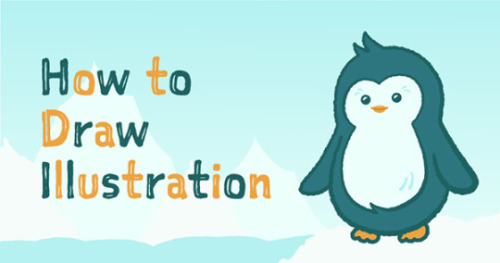
はじめまして。
デザイナーの9ooky(読みは「クッキー」)です。
仕事では主にHTML、CSSでのコーディングをしています。
趣味は、酒とIllustratorでイラストを描くことです。
趣味とはいいつつ、Illustratorは機能が多く使いこなすことが難しいですよね。
そんなIllustrator修行中の身ですが、
今回は自己紹介も兼ねて「私流・Illustratorでイラストを描く方法」をご紹介したいと思います。
(注意:この記事で紹介するショートカットはMacのものです。各ツールのスクリーンショットを載せてますので、Windowsをお使いの方は調べてお使いください。)
下書き
まずは下書きをします。
今回はこんなペンギンのイラストを描きたいと思います。

パスを描く
左のツールバーからペンツールを選択します。
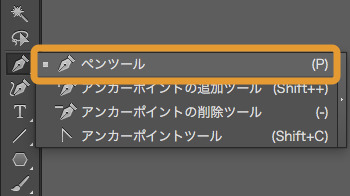
何も考えずにパスをなぞっていきましょう。

ここまで出来たら、塗り用にパス全体を複製しておきます。
線用のパスはひとまずロック ([command]+[2] )しておくとやりやすいかと思います。
塗り用のオブジェクトを作る
では、ここから塗り用のオブジェクトを作っていきます。
パス全体を選択した状態で、「シェイプ形成ツール([shift]+[M])」を選択します。
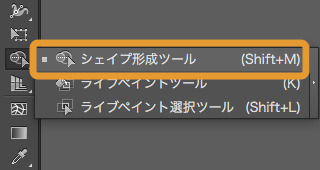
塗りつぶしたい部分をドラッグして塗り用のオブジェクトを作成してください。

塗り用のオブジェクトができたので適当な色に塗ります。

線をアレンジする
では次に線をアレンジしていきます。
イラストっぽい絵を描くには、いろいろな方法がありますが、私が紹介する方法では以下3つのポイントを押さえればOKです。
- 線を太めにする
- 線の太さに強弱をつける
- ラフを適用し手書き風にアレンジする
以上3つをするだけでグッとイラストっぽさが出るので、是非試してみてください。
線を太めにする
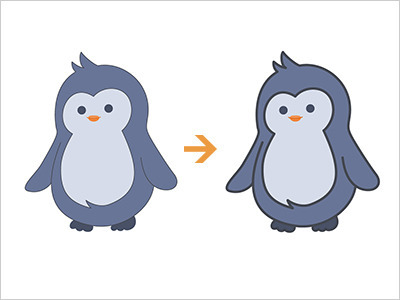
先ほどロックした線のロックを解除 ([command]+[alt]+[2] )し、線を太くします。
このように線を太めにすると、線の詳細さが弱くなり「イラスト」ぽさが出てきます。
線の太さに強弱をつける
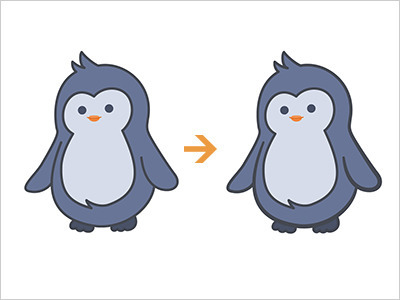
「線幅ツール([shift]+[W])を選択します。
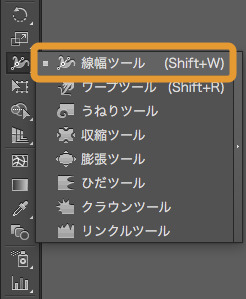
線幅を変えたいオブジェクトを選択し、線の幅を変えたい部分をダブルクリックして適当な太さに変えてください。
線の太さに強弱をつける際のポイントは、光の当たってる部分は細く、影の部分は太くすることです。

こうすることで自然な仕上がりになります。
今回は左上から光が当たってると考えて、左上は細く、右下は太く調整してみました。
ラフを適用し手書き風にアレンジする
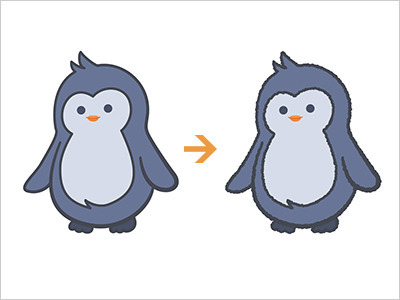
最後にラフを適用して、手書きっぽくアレンジしてみます。
[効果]→[パスの変形]→[ラフ]で、ポイントは「丸く」を選択してください。

仕上げ
仕上げに、お好みで色味を変えたり、背景をつけ加えたりすれば完成です!

参考
以下に、この記事で使った機能のAdobeヘルプへのリンクをまとめておきました。
必要であれば参考にしてみてください。