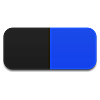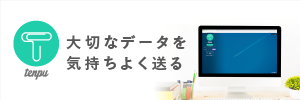仕事で使っているMac(OS X El Capitan)を使い始めて、どれが入力切替(日本語切り替え)なのかわからなかったり、生産性を高める系ショートカットキーをどう扱おうかと頭を抱えていた私も少し大人になり、ようやく落ち着く場所がわかってきました。その一部を公開しちゃうYO!

Mac にはデフォルトで「システム環境設定」からショートカットキーの設定を変更することができます。今回は、やっておきたい3つのキーボードショートカット設定と、2つのおすすめツールを紹介します。
1.【caps lock】を他のキーに割り当て活用する
「システム環境設定」から「キーボード」を選択して「装飾キー...」か【caps lock】をよく利用するキーを割り当てる。
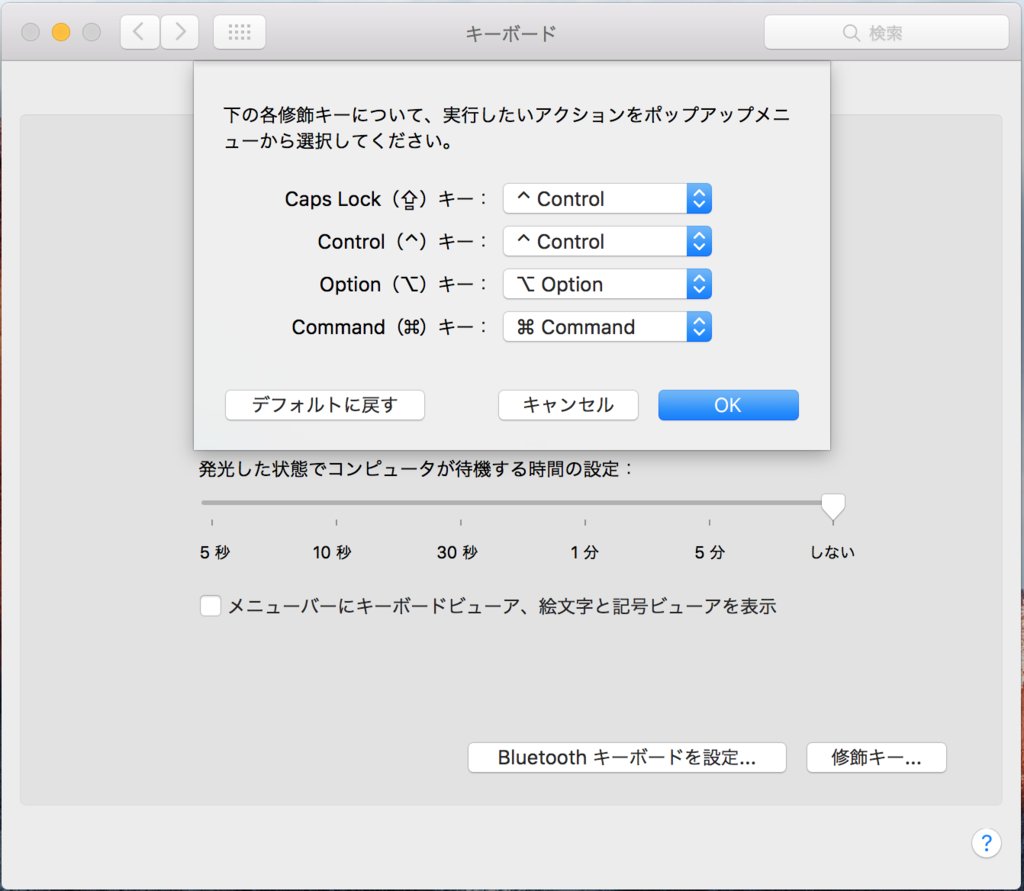
私の場合ブラウザのタブ切替【control(⌃)+tab】などを多用するため、【control(⌃)】に設定。
2.入力ソース切替えのショートカットキーを変更
これまでMacでUSキーボードといえば【command(⌘)+スペース】が言語入力切替の基本でした。OS X El Capitan以降、同じショートカットキーで、Spotlight(スポットライト)検索が割り当てられ戸惑った方も多いのではないでしょうか。
【command(⌘)+スペース】で「入力ソース」を切替えできるよう設定します。
「システム環境設定」から「キーボード」を選択し「ショートカット」で選択。
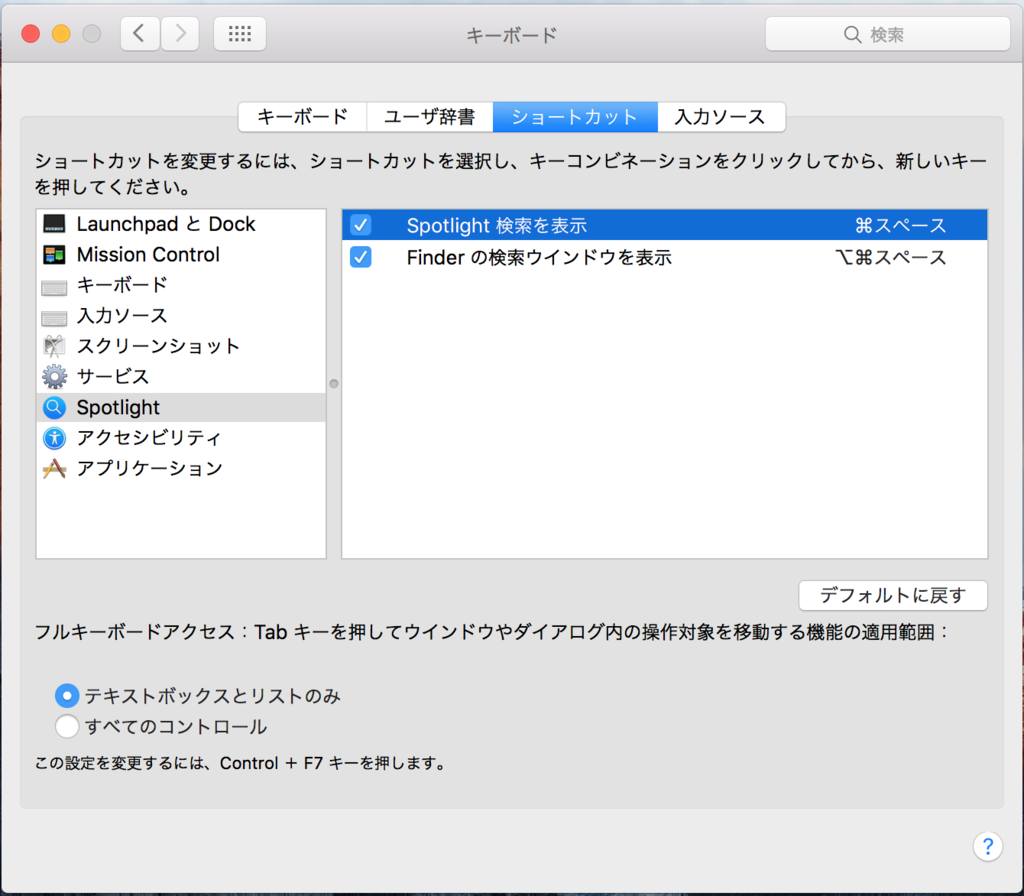
「Spotlit 検索を表示」を【option(⌥)+スペース】に置き換える。
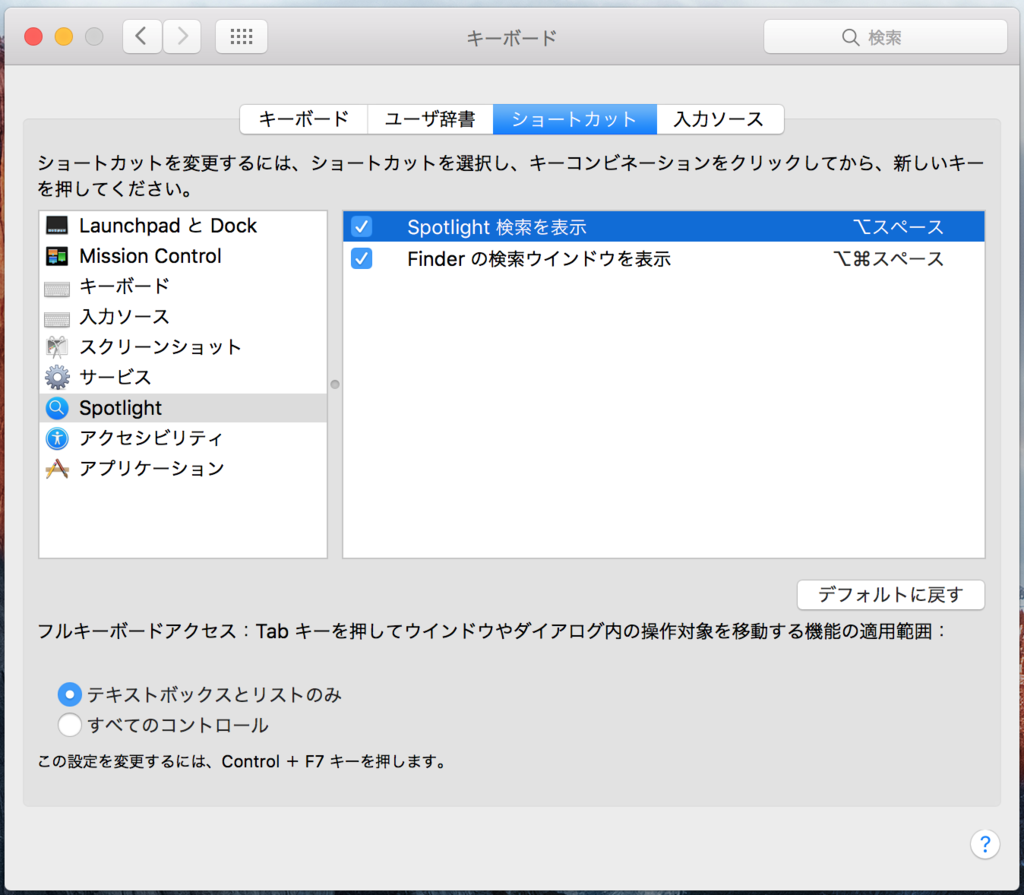
この機能が不要であれば、チェックを外してしまいましょう。
「入力ソース」切替は以下より【command(⌘)+スペース】に変更
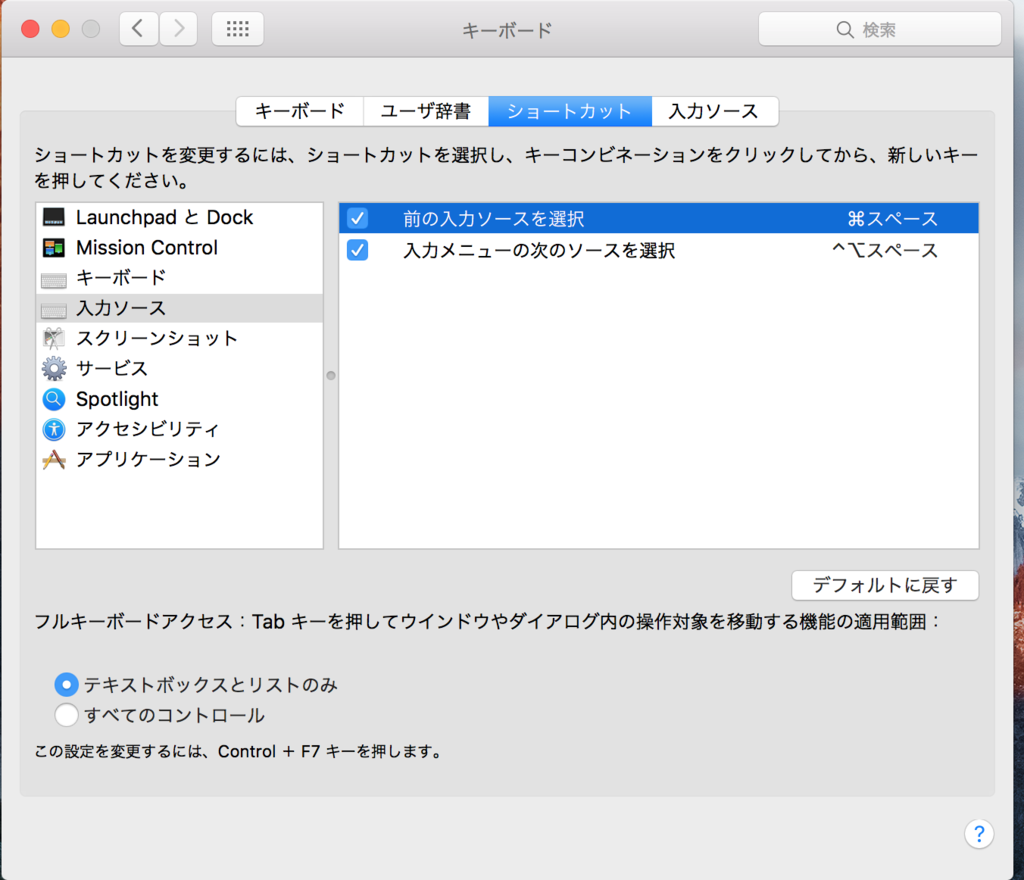
3.スクリーンショットのショートカットキーを変更
デフォルトのショートカットキーは以下のように設定されているが、
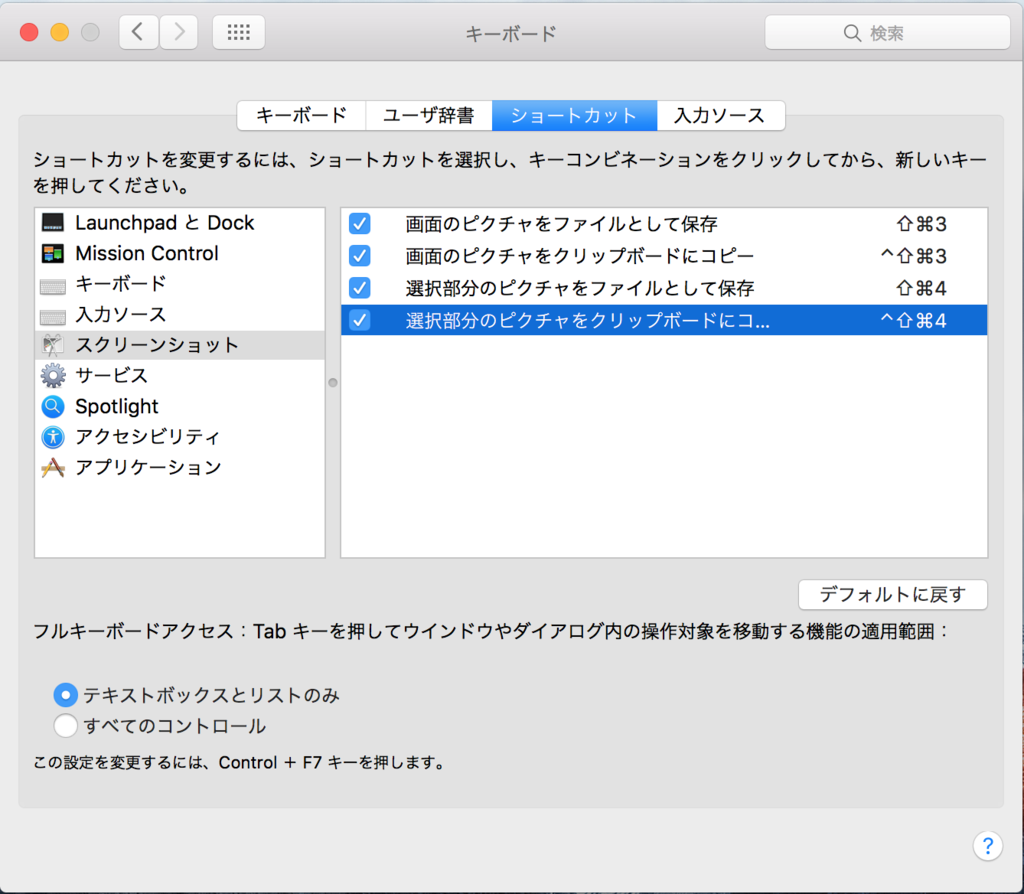
下記2つの動作
選択部分のファイルをファイルとして保存:【command(⌘)+shift(⇧)+4】
選択部分のピクチャを クリップボードにコピー:【command(⌘)+shift(⇧)+control(⌃)+4】
これらを【option(⌥)+command(⌘) + X 】と【option(⌥)+command(⌘)+ C 】に切り替える。
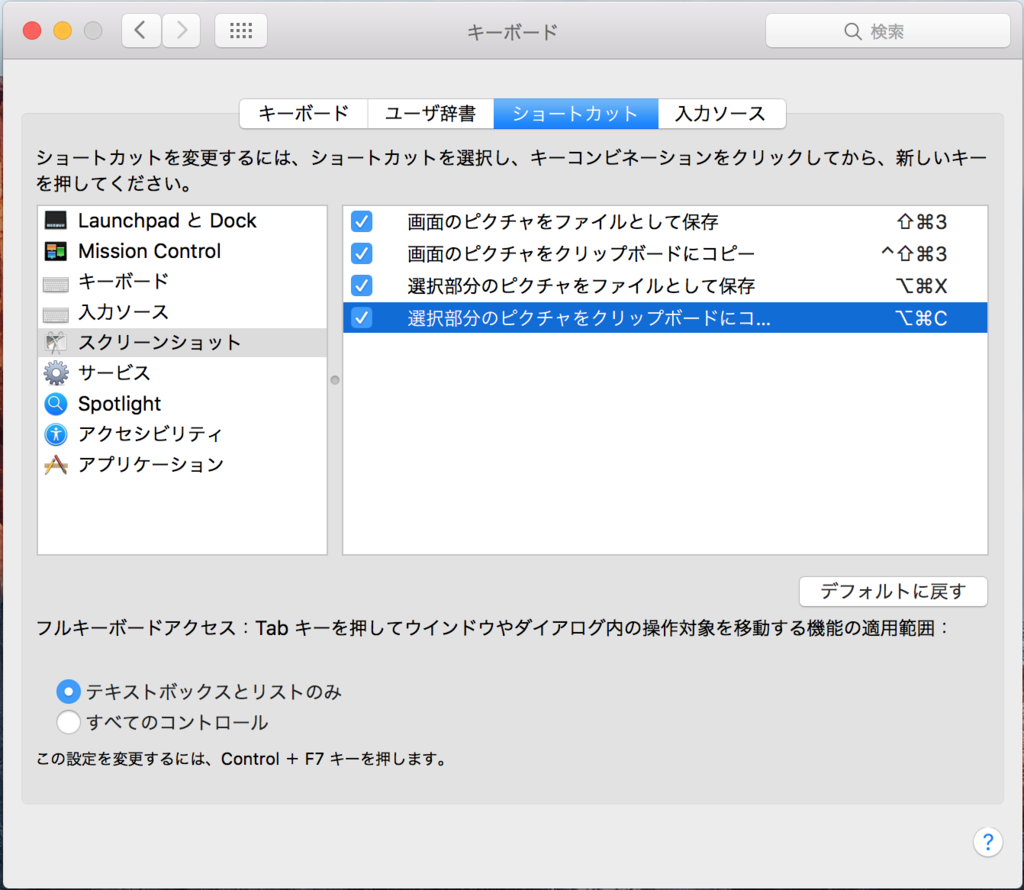
私はクリップボードにコピーするばかりで【option(⌥)+command(⌘)+ C 】を多用していますが、直近ひとつまえに保存したデータしか貼り付けることができないのが非常につかいにくいです。そこで、一緒にコピーしたものを複数保存しておく便利なツールをもご紹介。
4.「Clipy」で超絶コピペ効率化
プレーンテキストや画像といった複数の形式に対応したクリップボード拡張アプリ。
とりあえず、ダウンロード。起動させると 右上に、アイコンが表示されます。
環境設定からショートカットを選択し「履歴メニュー」を【option(⌥)+command(⌘)+ V 】と設定させます。
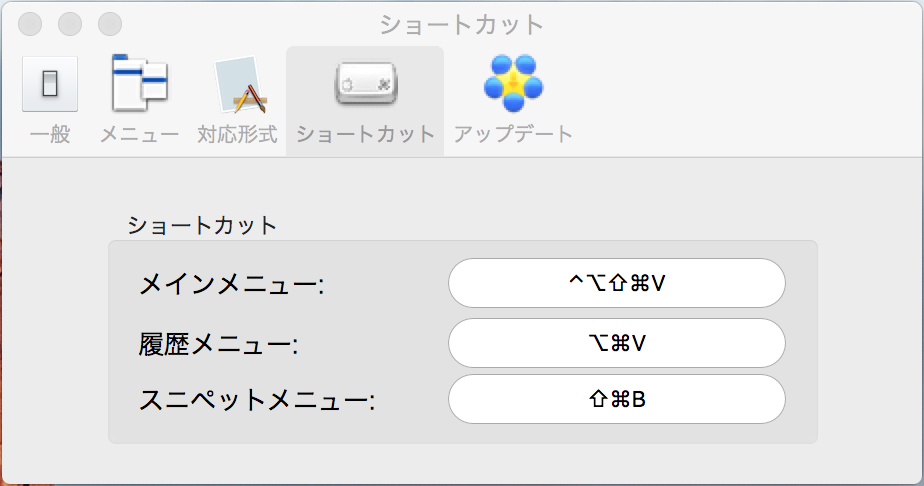
これでコピーした履歴を呼び出すことができるようになります。
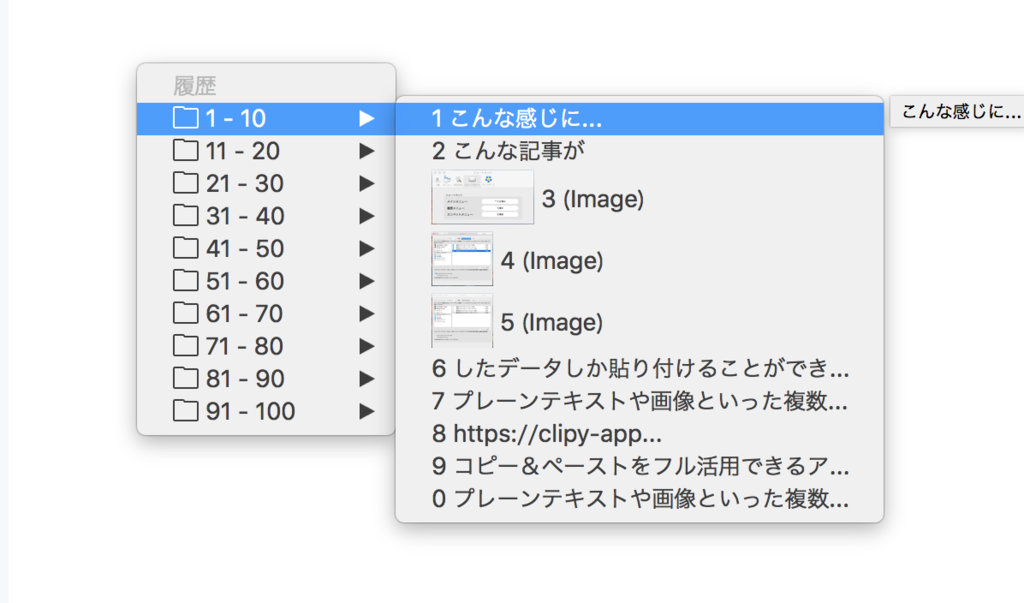
クリップボードに保存した画像もこちらから呼び出せることができますので、超便利。わざわざ、保存したものを選択する暇が省けるというわけです。
5.次のアクションをスピーディーに実現する「PopClip」
もうひとつ、ショートカットを使わずに、コピーができるようになるツール「PopClip for Mac」も紹介しておきます。
簡単にいうと、テキストなどを選択をした瞬間に(クリックなどのアクションをせずに)次のアクションメニューが表示されるというアプリ。
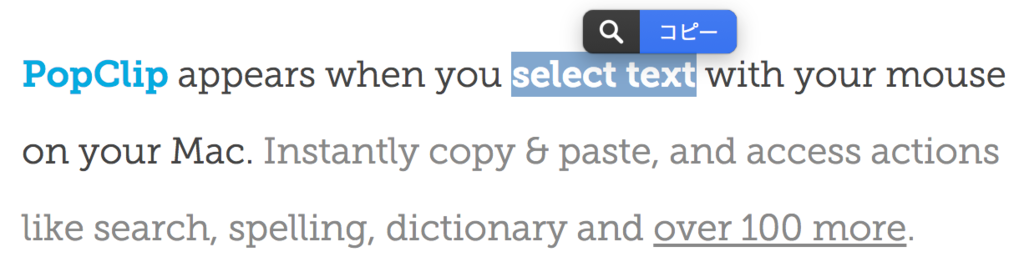
これを利用することで【選択】→【クリック】→【コピー】などのアクションも、【クリック】を省いて操作可能になります。ほんの些細な省略なのですが、ほんと便利なのでオススメです。
拡張機能も充実していて、カスタマイズすると更に捗ります。
以上、カスタマイズすることで、これまで遠回りしていたアクションが片手で済んだり、ショートカットキーで省略できたり、一度設定しておくとラクになるものを紹介しました。「ちょっとラクする」発見があれば嬉しいです。
是非、活用してみてくださいな ♪♪